john-mac.eth
@GeorgeMac510Package Manager Basics: Installing NPM with NVM
Created by:
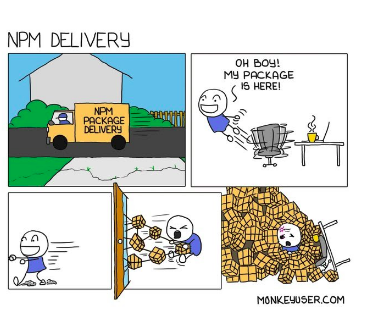
Package Managers
NPM is probably the best known package manager for setting up and running a node.js project. When node.js is installed, npm gets installed with it, so there is no need to install npm separately. NPM sets up the development environment of your project, which in our case we are using hardhat as our development environment, and installs important dependencies, which are other pieces of software that are needed to help the core software of the project run. Examples of dependencies are OpenZeppelin/contracts, ethers.js, chai or typescript.
Choose your operating system and setup from the choices below:
Installing node.js and npm with nvm on Windows 10/WSL2
If your operating system is Windows 10 or 11 and you have not installed WSL-2 yet, Microsoft has a pretty good article that can help you install Linux on your Windows machine here: https://docs.microsoft.com/en-us/windows/wsl/install . One minor change to the directions should be to the commands to add a specific distribution. You will want to choose the Ubuntu Linux distribution, so you will want to use the following command when installing WSL with the command line, wsl --install -d Ubuntu-20.04. This will ensure that a long-term supported version of Ubuntu Linux is installed on WSL-2. If you need additional info, you can also refer to the Tooling section of Lesson 2, which gives direction on operating systems, a command line mini-lesson and more.
Let’s get the party started and install npm on WSL2!
Click on the Window, then open Ubuntu 20.04 on Windows.
We need to install curl into our WSL-2 instance, so type into the command line, sudo apt-get install curl. You may be prompted for a password. It is the same password you created when you first set up WSL-2. You are prompted to use the password because you are using sudo which is “super user permission”. cURL allows us to to download necessary software from outside software library servers.
Next, we want to install Node Version Manager (nvm). NVM is a super helpful tool because it allows you to download and run different versions of npm. In our command line, we need to copy and paste the following command: curl -o- https://raw.githubusercontent.com/nvm-sh/nvm/v0.39.1/install.sh | bash and hit Enter. Let’s verify that it was installed correctly by typing command -v nvm. This should return nvm if it was installed correctly. If you get an error or no output, close the Ubuntu terminal down and restart it. It should now return nvm.
We’re all ready to install our first version of node.js! 👍 For this demo, I installed node.js version 14.16.0. In the command line type nvm install 14.16.0 and hit enter. This will install this version of node.js and it can be verified by typing node -v for the node.js version and npm -v for the npm version. In the event that you need a different version of node.js, the commands nvm install <VERSION> will install the new version.
After you have installed a few different versions of node.js depending on the requirements of your projects, you can list the versions using the nvm ls command.
To change the version from the list generated by nvm ls, you can type in the
command nvm use <VERSION>. In my case I wanted to use node.js version 16.17.0,
so I typed in
nvm use 16.17.0 and verified the node.js version by typing in node -v where
it returned v16.17.0.
Installing node.js and npm on Mac iOS
Lucky Mac users! Your Terminal comes pre-loaded with Mac iOS. 😀 After we find the Terminal, we will need to install Homebrew, which is a package installation software for Mac iOS. Once brew is installed, we can install node.js and npm. The directions follow:
Go to Launchpad and type terminal into the search bar. This will bring up the terminal icon. Click on the icon.
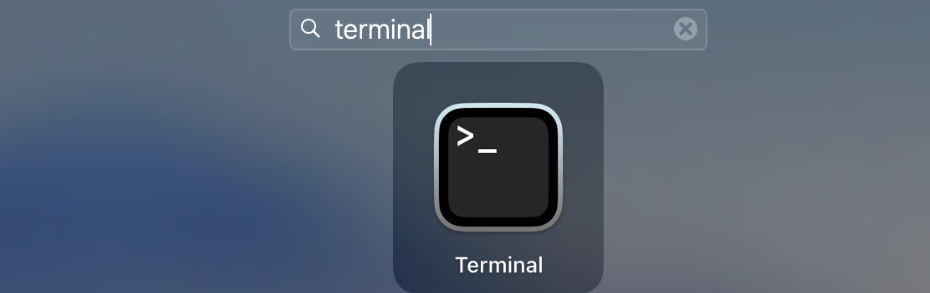

Install brew by copy and pasting the command below:
ruby -e "$(curl -fsSL https://raw.githubusercontent.com/Homebrew/install/master/install)"
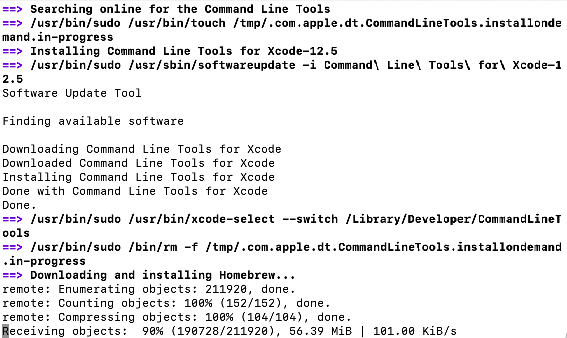
Copy and paste each of these 2 commands separately to set the correct PATH for brew. MAKE SURE TO CHANGE YourUsername TO yourOwnUserName WITHOUT “< or >”.
echo 'eval "$(/opt/homebrew/bin/brew shellenv)"' >> /Users/<YourUsername>/.zprofile
eval "$(/opt/homebrew/bin/brew shellenv)”
Verify the installation by typing in brew , then Enter. You should see the menu
as below: 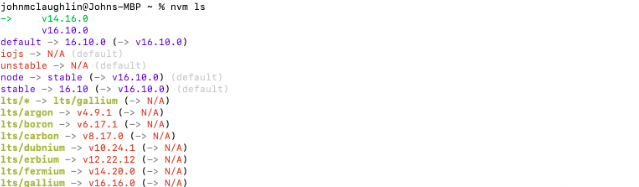
Remove existing Node Versions. Even if you have never worked with nodejs before, it is recommended to NOT skip this step. Execute the 2 commands separately below:
brew uninstall --ignore-dependencies node
brew uninstall --force node
InstallNVM on macOS.** The following commands withbrewand installnvm`:
brew update
brew install nvm
Important steps to make the directory for nvm and set its PATH:
- Create the directory for nvm:
mkdir ~/.nvm
- Set environment variables in the .bash_profile file:
vim ~/.bash_profile
- Type the letter “i” to allow —INSERT—, then type in the code below on the in the first 2 lines at the top:
export NVM_DIR=~/.nvm
source $(brew --prefix nvm)/nvm.sh
- Press ESC + :wq to save and close your file.
- Load the variable to the current shell environment:
``source ~/.bash_profile`
- Verify the installation in the command line with nvm and it should return
the following:
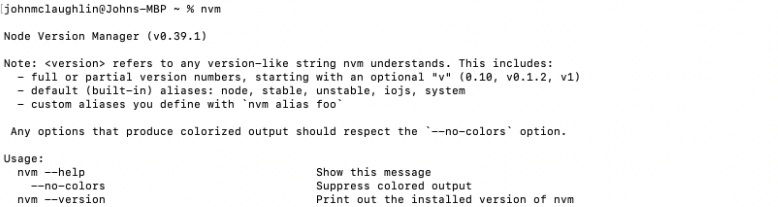
Hang in there! We’re almost done! 👍 😀
Let’s install a few different versions of nodejs and npm (finally!😅)!
- You can install the latest nodejs version with:
nvm install node
- In my case, I needed 2 specific versions of nodejs (also known as node) 16.10.0 and 14.16.0 because the dependency versions were needed for my particular projects. I install each separately using the following:
nvm install 16.10.0
nvm install 14.16.0
Verify our nodejs versions in nvm:
nvm ls
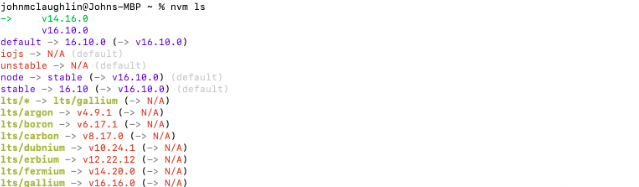
You did it!! nodejs and npm have been installed with nvm. Woo hoo!! 🎉💥
Installing node.js and npm with nvm on Ubuntu Linux
Installing nvm on Ubuntu Linux is very easy. If it is a new installation of Ubuntu, we will need to install cURL, then install nodejs with npm. Just in case you were curious, cURL is a command line tool that developers use to transfer data from one server to another, in our case to download nvm. After a few easy steps, you will be up and running! 🏃🏾♀️
-
Install cURL if it is not already installed with sudo apt install curl.

-
Download nvm with cURL: curl https://raw.githubusercontent.com/creationix/nvm/master/install.sh | bash

-
Rather than log out and log in again to set our environment for nvm, we can simply set the environment by executing: source ~/.bashrc
-
Verify your installation with the command nvm and you should see the output below.

-
Install the latest version of nodejs (also known as just node) with nvm install node.

-
Install a specific version of node with nvm install <VERSION>.

-
Install another specific version of node with nvm install <VERSION>.

-
List all of your installed versions of node with nvm ls. In my case there are several that have already been installed.

-
Let’s verify the current loaded version with node -v .

-
Now we can switch to another installed version using nvm use <VERSION> .

You made it to the end of our nodejs and npm installation with nvm tutorial!
Congratulations!! 🎉💥🥇